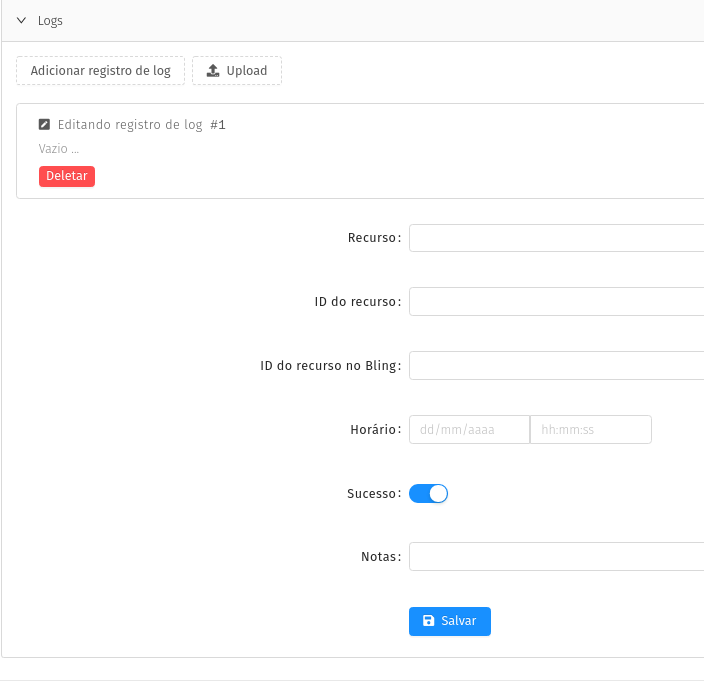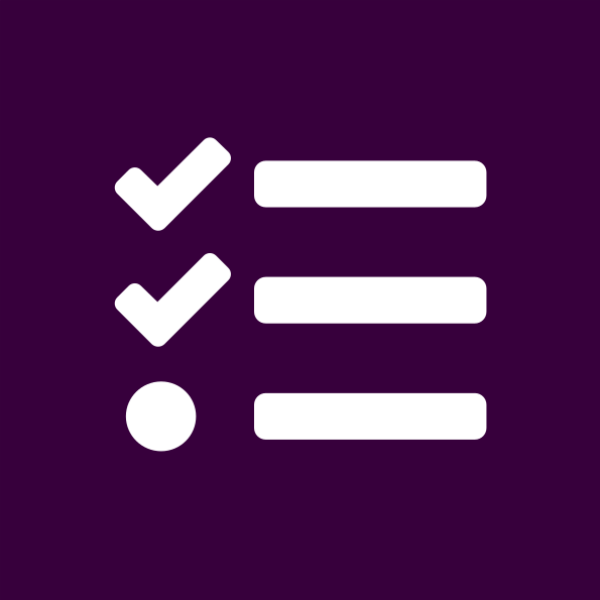Grátis
Bling ERP
Integração para gestão de estoque, pedidos e logística via Bling:
- Exportação de produtos automática ou manual da E-Com Plus para o Bling ERP;
- Importação de produtos do Bling para a E-Com Plus;
- Atualização automática de estoque do Bling para a E-Com Plus (ou vice-versa) por SKU;
- Atualização automática de preços da E-Com Plus para o Bling por SKU;
- Exportação de pedidos automática ou manual da E-Com Plus para o Bling;
- Atualização automática de status de pedidos exportados;
- Importação de status de pedido, código de rastreamento e/ou nota fiscal pelo número quando essa informação está no pedido antes da alteração de status;
#ecomclub para ganhar 3 meses de teste.
Configuração no Bling
1) Cadastre o usuário API no menu Preferências ( ) > Sistemas > Usuários e usuário API.
) > Sistemas > Usuários e usuário API.


2) Na tela de usuários cadastrados clique em Incluir um usuário

3) Na tela de cadastro, escolha a opção Usuário API, preencha os campos de nome e e-mail, e clique em 'Gerar' - uma nova API key será gerada, copie este código, pois ele será usado nos próximos passos no painel da E-Com Plus.
4) Em Permissões habilite todas opções de Cadastros, Vendas, Suprimentos e salve.

Configuração na E-Com Plus
Instalar e inserir token na E-Com Plus
1) Acesse seu painel E-Com Plus
2) Vá em Aplicativos > Bling ERP e clique em Instalar:

3) Com o código API KEY copiado na etapa anterior 3, acesse aba de configuração e cole no Campo Chave da API Bling e salve.
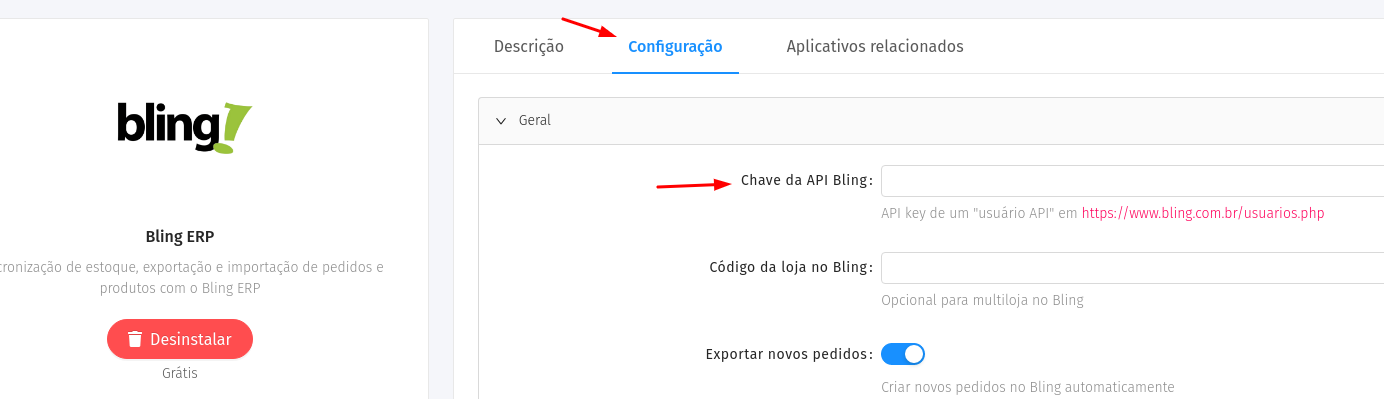
4) Caso você tenha outras multilojas (martkeplaces, lojas físicas ou mesmo lojas virtuais) no Bling, é interessante inserir no campo Código da loja no Bling no painel da E-Com Plus, o Código da loja API Bling, mais a frente será comentado como realizar esse procedimento. Caso não tenha, pode deixar esse campo em branco.
Criar loja da E-Com Plus no Bling
1) Preferências ( ) > Integrações > Configurações de integração com lojas virtuais e marketplaces.
) > Integrações > Configurações de integração com lojas virtuais e marketplaces.


2) No campo de busca de busca digite a palavra “API”, e selecione a opção de Bling API.
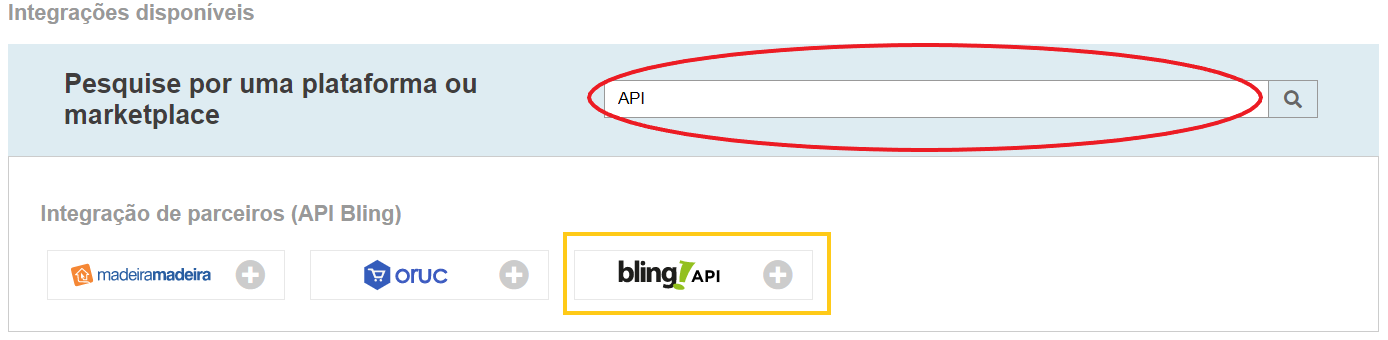
3) Insira no campo Canal de Venda o nome E-Com Plus e clique no botão salvar.
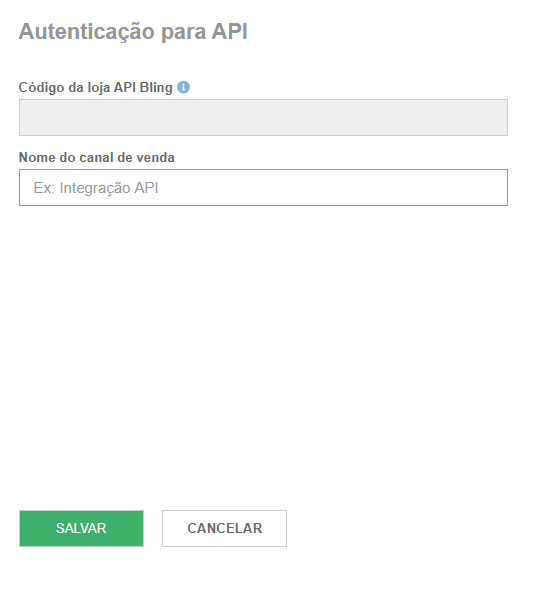
Configurar callback no Bling ERP
1) Acesse então loja virtual que será associada a E-Com Plus, clique nela e abrirá as autenticações, o código do Código da loja API Bling, deverá ser copiado e colado no painel da E-Com Plus, conforme citado no item 4 da etapa Instalar e inserir token na E-Com Plus.


2) Clique na aba Callbacks, altere o tipo de retorno para JSON URLENCODED. Coloque a seguinte URL
https://us-central1-ecom-bling.cloudfunctions.net/app/bling/callback?token={APIKEY}&store_id={numeroLojaNaEcom}em callback de estoque e de pedidos de venda:

A API Key é o mesmo que inseriu no campo Chave da API Bling no painel da E-Com Plus e numeroLojaNaEcom é o store ID que consta na home do painel da E-Com Plus. Exemplo: Se sua APIKEY: fce0bn9999ee0e8888a9c99e62b52191f26e999a2aa006a00e e numeroLojaNaEcom: 1011, sua URL de callback será https://us-central1-ecom-bling.cloudfunctions.net/app/bling/callback?token=fce0bn9999ee0e8888a9c99e62b52191f26e999a2aa006a00e&store_id=1011
3) Deixe o envio de lotes desativado e salve as configurações realizadas.
Pronto, no Bling está tudo configurado para que sua loja Bling esteja sincronizada com a E-Com Plus.
Integrando E-Com Plus e Bling ERP
Existem algumas configurações que podem ser realizadas de acordo com o fluxo da loja, uma delas é refletir o status da plataforma, para o Bling ERP, para isso veja o tutorial de Configurar novos status no Bling. As demais podem ser feitas diretamente em seu painel E-Com Plus.
Na aba Geral:
1) Marque a opção Exportar novos pedidos para enviar todos os pedidos gerados na plataforma, independente do status que ele esteja ao entrar:

2) Se quiser que seja enviado apenas os pedidos aprovados, selecione a opção 1 e Apenas pedidos aprovados, ou seja, o pedido somente será criado no Bling, se o status mudar para aprovado, caso contrário não será enviado o pedido e também não haverá reserva de estoque, caso o mesmo esteja pendente, por isso interessante enviar todos os pedidos.

3) Caso tenha outros canais de vendas, você pode ativar o campo: Randomizar número dos pedidos, isso irá inserir número do pedido com 8 dígitos evitando conflitar com outro existente no Bling, ou você pode controlar faixas de pedidos inseridos no Bling, exemplo: a loja virtual irá estar na faixa número do pedido 100 mil até 200 mil, a faixa do marketplace A estará na faixa 0 até 100 mil, o marketplace B na faixa 200 mil a 300 mil e assim por diante.

4) Marque a opção Exportar novos produtos para enviar produtos ao Bling automaticamente, assim que criados.

5) Marque a opção Sobrescrever produtos para que os produtos importados tenham todas as suas informações subscritas pelas quais existem no painel do Bling, como por exemplo preço, descrição e estoque, se você altera a descrição no Bling, essa opção é valida ativar.

6) Marque a opção Importar estoques, caso o seu controle de estoque ocorra no Bling, necessário ter opção callback de estoque configurada. Além disso, sugerimos que desabilite a função Controle automático de estoque dos produtos na plataforma.

7) Marque a opção Exportar estoques, caso o seu controle de estoque seja na plataforma E-Com Plus, callback de estoque não terá efeito, logo desativado.

8) Marque a opção Exportar preços para que quando alterar um preço na plataforma, o mesmo seja enviado ao Bling.

Finalmente clique em Salvar.
Configurando informações dos pedidos
Na aba Configuração para novos pedidos no Bling, você configura informações que são enviadas em todos os pedidos, caso tenha alguma informação única que queira enviar e não esteja ai, nos informe no suporte que verificamos a possibilidade de inserí-la, apenas para você.
Identificar Vendedor
Insira o nome do vendedor cadastrado no Bling

Cadastrar Natureza da Operação
Insira a natureza da operação, caso tenha uma específica para todos os pedidos, ou coloque uma ao enviar determinado pedido manualmente, ou deixe em branco.

Fixar Frete
Insira o frete fixo que deseja enviar em todos pedidos, interessante para empresas que faturam apenas o valor do pedido, sem considerar o frete (a cargo do comprador), nesse caso, coloque como zero, que em todos os pedidos o frete será enviado como zero. Se ficar em branco, por padrão todos os preços de frete são enviados.

Importação - Exportação de produtos / Pedidos manualmente
Se houver produtos ou pedidos que deseja exportar ou importar entre as plataformas, vá em Exportação/Importação manual e informe as informações nos locais informados abaixo:
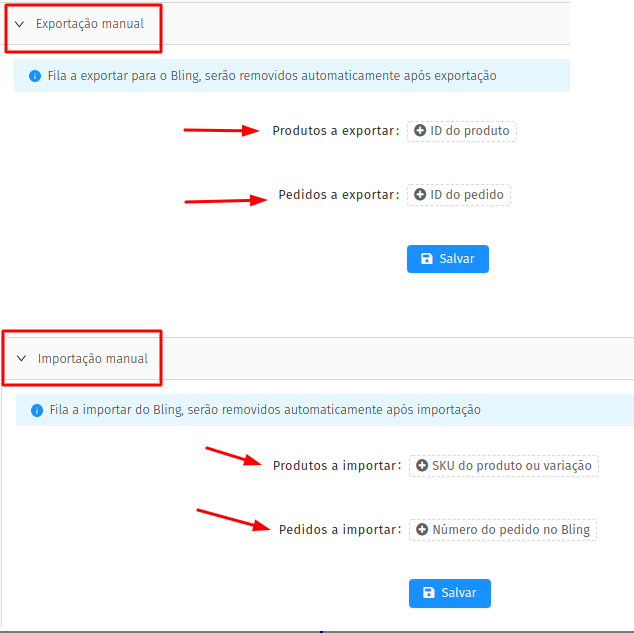
- No caso de produtos a exportar, basta digitar o nome do produto e selecionar ele pela integração.
- No caso de produtos a importar é necessário digitar o sku dele.
- Não há como trazer pedidos do Bling para a plataforma, quando importa pedidos, é trazido apenas informações presentes nele como status, nfe e código de rastreio para um pedido equivalente na plataforma.
Logs de processos
No aplicativo na E-Com Plus existe o acompanhamento dos logs. Dessa forma, você pode verificar o que causou a falha ou consultar se o envio foi concluído corretamente. Os retornos 200 e 201 quer dizer que a comunicação foi feita com sucesso!